Windows Xp adalah Sistem Operasi yang banyak digunakan di masyarakat,
Sesuai dengan Judul diatas, kali ini saya posting Toturial Instal Ulang Windows Xp + Gambar,
instal ulang yang Saya maksud disini, Yaitu Menghapus Bersih Semua File dan menginstal yang Baru. Backup dulu data sobat yang penting-penting sebelum Melakukan instal ulang,
Jika merasa Komputer Sobat Kinerjanya Lambat atau Banyak Virus,Banyak system File yang Rusak dan hilang,
Dibawah Ini adalah langkah-langkah Install + Gambar Layarnya.
Peralatan yang Dibutuhkan :
-Master Cd Windows XP
-Nomor Serial Windows Xp
-Driver Komputer Anda
Langkah 1
Masukan Master Cd Windows Xp
Langkah 2
Masuk Ke Bios atur First Boot Priority Ke Cd Room Atau coba Tekan Tombol F8,F10,F11 atau F12 (tergantung Dari Komputermu).
Maka akan muncul Layar Booting (Gambar 1.1).
Langkah 3
 |
| Gambar 1.1 |
Di Layar Booting (Gambar 1.1),
Tekan Enter Untuk Masuk ke Windows Setup.
Maka akan Tampil Layar Loading File windows (Gambar 1.2).
Langkah 4
 |
| Gambar 1.2 |
Loading File windows (Gambar 1.2),
Tunggu Hingga Selesai.
Maka akan Tampil Layar Windows Xp Professional Setup (Gambar 1.3).
Langkah 5
 |
| Gambar 1.3 |
Di layar Windows XP Professional Setup ada 3 Pilihan (Gambar 1.3),
Pilih To set up Windows XP now, press ENTER,
Tekan Enter Untuk Melanjutkan
Maka akan Tampil Layar Windows Xp Licensing Agreement Seperti Gambar 1.4
Langkah 6
 |
| Gambar 1.4 |
Di Layar Windows Xp Licensing Agreement (gambar 1.4),
Tekan Tombol F8 Untuk Menyetujui Perjanjian.
Maka akan muncul Layar Windows XP Professional Setup (Gambar 1.5).
Langkah 7
 |
| Gambar 1.5 |
Di Layar Windows XP Professional Setup (Gambar 1.5),
Tekan Tombol ESC,Untuk Menyalin windows xp Tanpa Memperbaiki.
Maka akan Muncul Layar Windows XP Professional Setup (Gambar 1.6).
Langkah 8
 |
| Gambar 1.6 |
Di Layar Windows XP Professional Setup (Gambar 1.6),
Pilih Lokasi Partisi Disk Windows XP
Tekan Tombol D Untuk Menghapus Partisi
Maka akan Muncul Layar Windows XP Professional Setup (Gambar 1.7)
Langkah 9
 |
| Gambar 1.7 |
Di Layar Windows XP Professional Setup (Gambar 1.7),
Tekan Tombol ENTER
Maka akan Muncul Layar Windows XP Professional Setup (Gambar 1.8).
Langkah 10
 |
| Gambar 1.8 |
Di Layar Windows XP Professional Setup (Gambar 1.8),
Tekan Tombol L Untuk Menghapus Partisi.
Maka akan Muncul Layar Windows XP Professional Setup (Gambar 1.9).
Langkah 11
 |
| Gambar 1.9 |
Di Layar Windows XP Professional Setup (Gambar 1.9),
Tekan Tombol C Untuk Membuat Partisi.
Maka akan Muncul Layar Windows XP Professional Setup (Gambar 2.0).
Langkah 12
 |
| Gambar 2.0 |
Di Layar Windows XP Professional Setup (Gambar 2.0),
Isi Kapasitas Hardisk dalam satuan MB.
Tekan Enter Untuk Membuat Partisi.
Maka akan Muncul Layar Windows XP Professional Setup (Gambar 2.1).
Langkah 13
 |
| Gambar 2.1 |
Tekan ENTER untuk Mulai Menginstal Windows XP
Maka akan Muncul Layar Windows XP Professional Setup (Gambar 2.2).
Langkah 14
 |
| Gambar 2.2 |
Di Layar Windows XP Professional Setup (Gambar 2.2),
Pilih Format the partition using the NTFS file system, bukan yg Quick,
Tekan ENTER untuk Melanjutkan.
Maka akan Muncul Layar Windows XP Setup is formatting (Gambar 2.3).
Langkah 15
 |
| Gambar 2.3 |
Di Layar Windows XP Setup is formatting (Gambar 2.3)
Tunggu Hingga Selesai,
Maka sobat akan dibawa ke Proses Setup Copying files (Gambar 2.4)
Langkah 16
 |
| Gambar 2.4 |
Di Layar Proses Setup Copying files (Gambar 2.4),
Tunggu Hingga Selesai
Setelah Selesai Maka Komputer Sobat akan Merestart Otomatis,atau Tekan ENTER agar lebih cepat.
Jangan Tekan Tombol apapun Hingga Tampil Layar Instaling Windows (Gambar 2.5)
Langkah 17
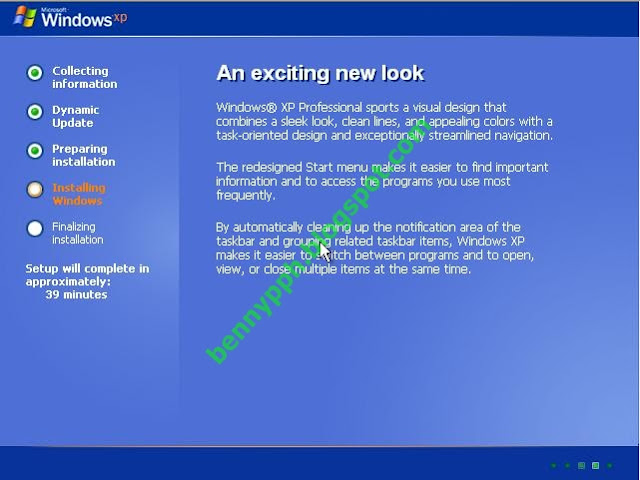 |
| Gambar 2.5 |
Di Layar Instaling Windows (Gambar 2.5)
Tunggu Hingga Muncul Tab Regional And Language Options (Gambar 2.6)
Langkah 18
 |
| Gambar 2.6 |
Di Layar Tab Regional And Language Options (Gambar 2.6)
Klik NEXT Untuk Melanjutkan
Maka Akan Muncul Layar Tab Personalize Your Software (Gambar 2.7)
Langkah 19
 |
| Gambar 2.7 |
Di Layar Tab Personalize Your Software (Gambar 2.7),
Isi Nama Sobat (wajib di isi).
Isi Organization (dikosongin juga bisa).
Klik NEXT Untuk Melanjutkan.
Maka Akan Muncul Layar Tab Your Product Key (Gambar 2.8)
Langkah 20
 |
| Gambar 2.8 |
Di Layar Tab Your Product Key (Gambar 2.8),
Isi Dengan Nomor Serial Windows Xp Sobat.
Klik NEXT Untuk melanjutkan.
Maka Akan Muncul Layar Tab Computer Name and Admin Password (Gambar 2.9).
Langkah 21
 |
| Gambar 2.9 |
Di Layar Tab Computer Name and Admin Password (Gambar 2.9),
Isi Nama Komputer.
Klik NEXT Untuk melanjutkan.
Maka Akan Muncul Layar Tab Date and Time Settings (Gambar 3.0).
Langkah 22
 |
| Gambar 3.0 |
Di Layar Tab Date and Time Settings (Gambar 3.0).
Atur tanggal, waktu, dan Time Zone.
Klik NEXT Untuk melanjutkan.
Maka Akan Muncul Layar Tab Networking Setting (Gambar 3.1).
Langkah 23
 |
| Gambar 3.1 |
Di Layar Tab Networking Setting (Gambar 3.1),
Pilih typical Agar lebih mudah.
Klik NEXT Untuk melanjutkan.
Maka Akan Muncul Layar Tab Workgroup or Computer Domain (Gambar 3.2).
Langkah 24
 |
| Gambar 3.2 |
Di Layar Tab Workgroup or Computer Domain (Gambar 3.2).
Pilih NO Agar lebih mudah.
Klik NEXT Untuk melanjutkan Instaling Windows (Gambar 2.5).
Setelah selesai Akan Muncul Layar Display Settings (Gambar 3.3).
Langkah 25
 |
| Gambar 3.3 |
Di Layar Display Settings (Gambar 3.3).
Klik OK Untuk melanjutkan.
Akan Muncul Layar Monitor Settings (Gambar 3.4)
Langkah 26
 |
| Gambar 3.4 |
Di Layar Monitor Settings (Gambar 3.4)
Klik OK untuk Melanjutkan
Akan Muncul Layar Please Wait Windows Xp (Gambar 3.5)
Langkah 27
 |
| Gambar 3.5 |
Di Layar Please Wait Windows Xp (Gambar 3.5)
Tekan Tombol NEXT untuk layar selanjutnya sampai selesai
Sekarang Komputer sobat sudah terinstal Windows XP,
Selanjutnya Instal driver yang di Butuhkan...
Selesai.
Ditulis Oleh : Benny - Toturial install Ulang Windows Xp + Gambar


Info nya sangat membantu gan Thanks....
ReplyDelete